Baru saja melakukan tangkapan layar di laptop tapi bingung di mana melihat hasilnya? Wajar kalau kamu belum tahu cara melihat hasil screenshot di laptop. Apalagi, kalau kamu baru pertama kali melakukannya.
Saat melakukan tangkapan layar di HP, gambar akan otomatis masuk galeri. Tapi, bagaimana cara melihat hasil screenshot di laptop? Kalau kamu pengguna sistem operasi Windows, kamu bisa mengambil screenshot dengan aplikasi bawaan bernama Snipping Tool. Dengan fitur ini, kamu bisa melakukan tangkap layar secara full screen maupun area tertentu saja.
Selain menggunakan alat ini, kamu juga bisa menangkap layar dengan bantuan tombol Print Screen (Prtsc) yang ada di keyboard. Ini dia beberapa cara melihat hasil Snipping Tool.
1. Cara Melihat Hasil Screenshot di Folder Screenshot
Apa kamu pengguna Windows 10? Kamu bisa mengambil screenshot dengan cara menekan tombol Windows dan Print Screen bersamaan. Selain itu, jika ingin menggunakan Snipping Tool, kamu hanya perlu menekan tombol “Windows” bersamaan dengan “Shift + S”.
Sementara itu, jika kamu pengguna Windows 11, kamu bisa langsung menekan tombol “Print Screen” untuk memunculkan Snipping Tool. Lalu, hasil screenshot laptop tersimpan di mana, ya? Gambar layar akan otomatis tersimpan di folder Screenshot di dalam menu Pictures.
Ini dia cara menemukan hasil tangkapan layar di laptop baik Windows 10 maupun 11:
- Bukalah “File Explorer”.
- Klik “Pictures” yang ada di bawah opsi “Documents”.
- Di dalam Pictures inilah kamu bisa temukan folder dengan nama “Screenshot” yang berisi gambar hasil tangkapan layar.
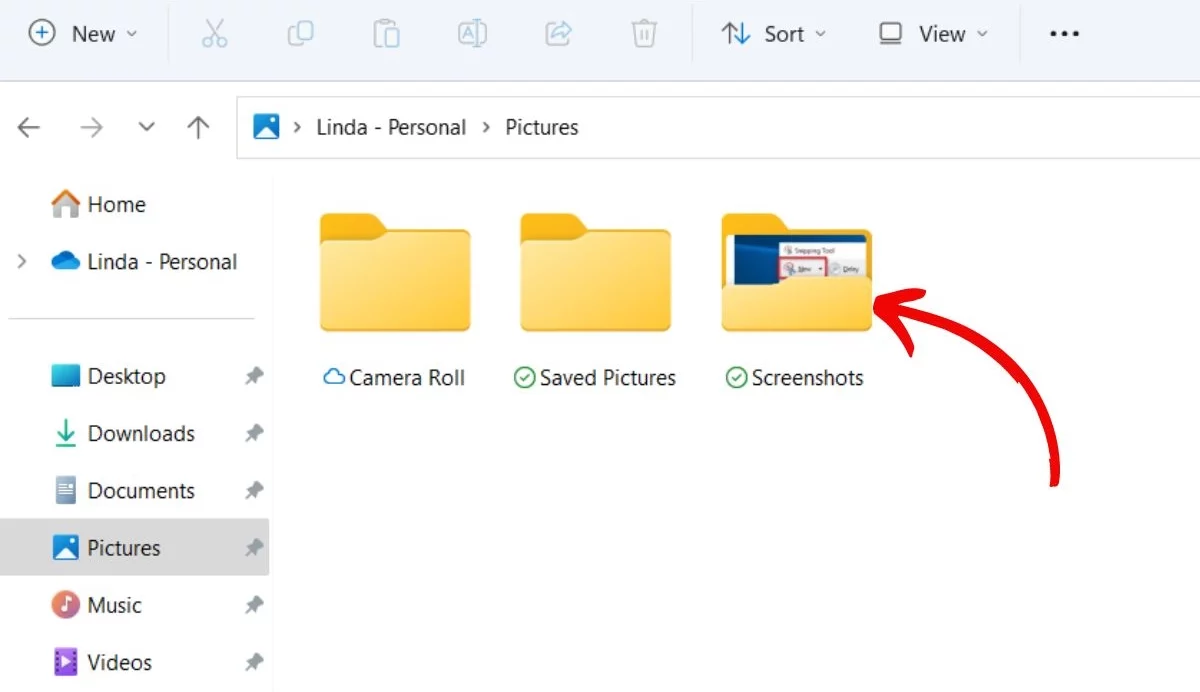
- Klik 2x pada folder “Screenshots”.
- Selanjutnya, klik 2x pada gambar untuk membukanya.
Kamu bisa menyalin dan mengubah tempat penyimpanan hasil tangkapan layar tadi. Selain itu, kamu juga bisa mengeditnya.
2. Cara Melihat Hasil Screenshot di Aplikasi Paint
Saat mengambil screenshot, laptop tidak hanya menyimpan gambar tersebut, akan tetapi, kamu juga akan otomatis menyalinnya Jadi, cara melihat hasil screenshot di laptop Windows adalah dengan menempelkannya (Paste) di aplikasi Paint.
Ikuti panduan berikut untuk mem-paste hasil screenshot di Paint:
- Ambil tangkapan layar dengan menekan tombol “Windows” + “PrtSc” (Windows 10) atau “PrtSc” saja (Windows 11).
- Bukalah aplikasi “Paint”.
- Saat lembar baru Paint terbuka, tekan tombol “Ctrl” dan “V”. Atau, kamu juga bisa menekan ikon “Paste” yang ada di bawah menu “File”.
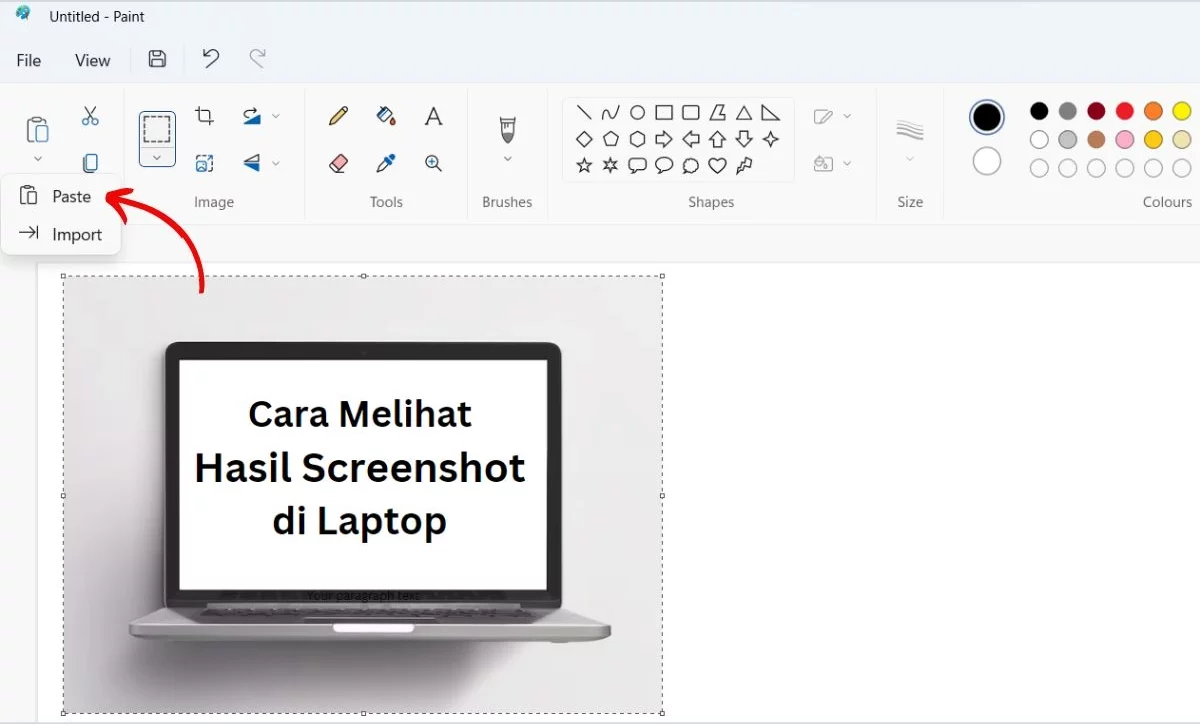
- Paint akan menampilkan gambar hasil tangkapan layar.
- Kamu bisa lanjut mengedit gambar tersebut atau langsung menyimpannya dengan menekan ikon disket di bagian atas layar.
- Kemudian, pilihlah lokasi untuk menyimpan gambar tersebut.
- Terakhir, klik tombol “Save” untuk menyimpan hasil screenshot tadi.
Paint merupakan aplikasi bawaan Windows. Jadi, kamu tidak perlu mengunduhnya karena sudah otomatis ada saat kamu instal Windows.
3. Cara Melihat Hasil Screenshot di Aplikasi Snipping Tool
Selain menggunakan fitur Print Screen, kamu juga bisa mengambil tangkapan layar dengan fitur Snipping Tool. Untuk memunculkan fitur ini, tekanlah “Windows + Shift + S”.
Cara menggunakan Snipping tool adalah sebagai berikut:
- Buka “Snipping Tool”.
- Klik opsi “New”.
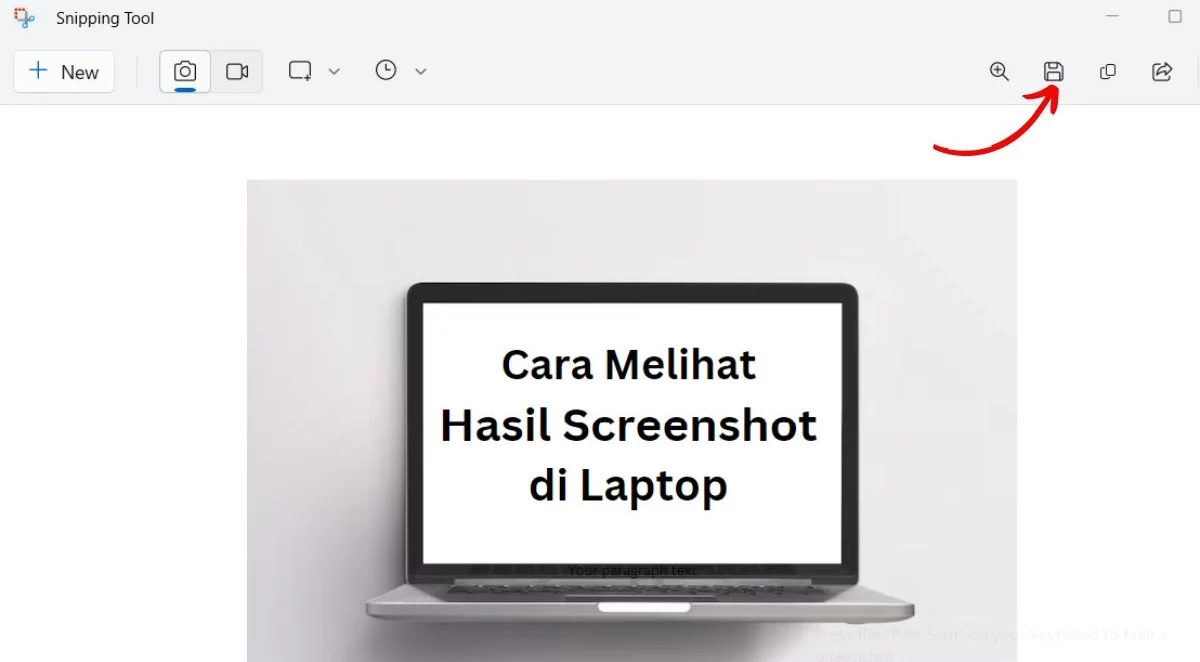
- Lalu, ambillah tangkapan layar dengan mode yang kamu inginkan. Kamu bisa pilih mode segi empat, bebas, atau full-screen.
- Setelah selesai screenshot, hasil tangkapan layar tadi akan langsung tampil di jendela baru Snipping Tool.
- Selanjutnya, kamu bisa menyimpan gambar ini dengan cara klik ikon “Save” di sudut kanan atas. Selain itu, kamu juga bisa langsung membagikan gambar tersebut.
Nah, sekarang kamu sudah paham kan cara melihat hasil screenshot di laptop. Kini tak perlu bingung lagi mencari hasil tangkapan layar. Kamu bisa langsung membagikan atau menyisipkan gambar tersebut ke dokumen Ms Word.
