Sudah mau presentasi tapi belum tahu cara menghubungkan laptop ke proyektor? Tenang, kamu bisa menghubungkan kedua perangkat tersebut dengan kabel VGA, HDMI, maupun bluetooth.
Ingin tahu apa saja yang perlu kamu siapkan dan bagaimana langkah-langkahnya?
Cara Menyambungkan Laptop ke Proyektor
Ada dua metode yang bisa kamu gunakan untuk menampilkan konten dari laptop ke layar proyektor. Yang pertama, gunakan kabel VGA atau HDMI. Atau, cara yang kedua, kamu bisa menggunakan teknologi Bluetooth.
Agar kamu bisa memilih cara mana yang paling mudah, simak dulu langkah-langkahnya.
1. Cara Menghubungkan Laptop ke Proyektor lewat Kabel VGA
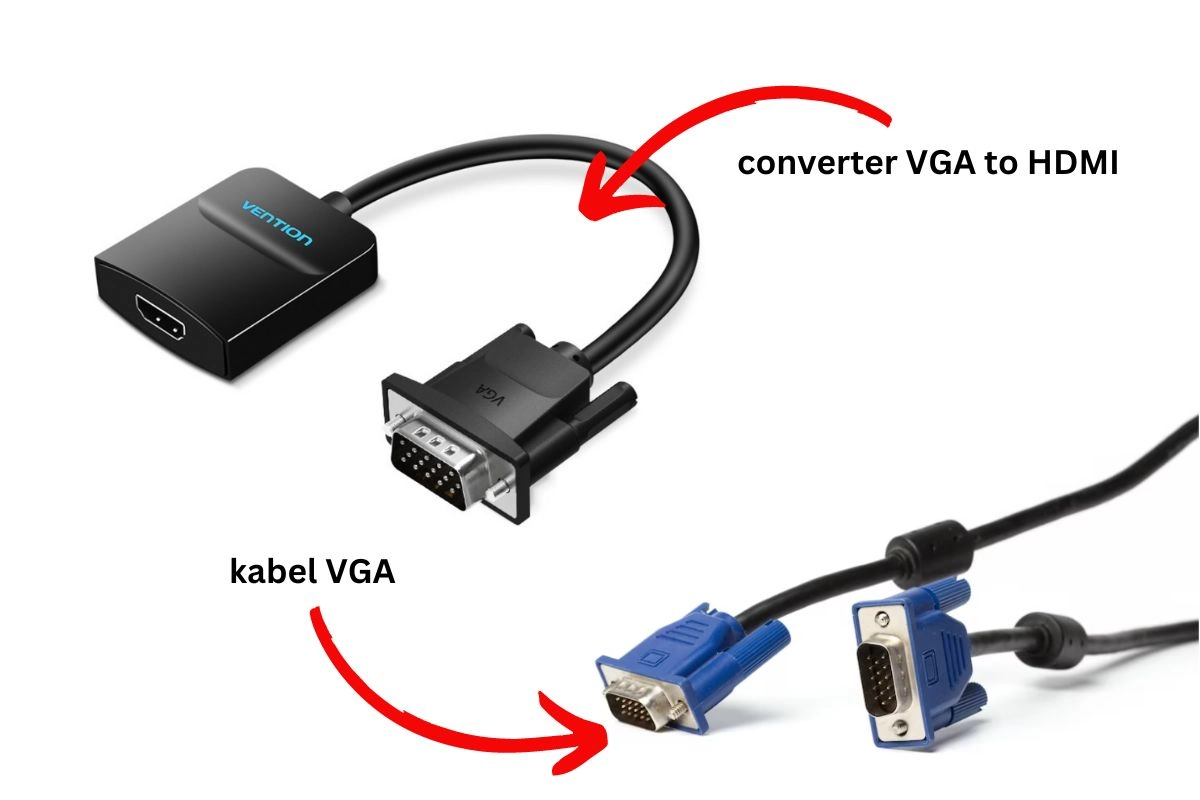
Sebelum menyambungkan dua perangkat ini, cek dulu port yang ada di proyektor dan laptopmu. Biasanya, proyektor memiliki jenis port VGA.
Namun, port yang ada di laptop bisa bervariasi. Kamu harus tahu bahwa tipe laptop terbaru kini sudah tidak lagi memakai port VGA, melainkan HDMI. Jadi coba cek laptopmu dulu untuk memastikan jenis port-nya.
Port VGA ditandai dengan tempat colokan berbentuk trapezium dengan 5 titik berjajar sebanyak 3 baris. Sedangkan port HDMI bentuknya lebih tipis, mirip dengan port USB tapi ukurannya lebih besar.
Lalu, bagaimana kalau laptopmu memiliki port HDMI sedangkan proyektornya masih menggunakan VGA? Solusinya, beli dulu converter VGA to HDMI.
Setelah semuanya siap, ikuti panduan berikut:
- Colokkan kabel VGA ke proyektor dan laptop.
- Tapi, jika laptopmu menggunakan port HDMI, hubungkan dulu dengan converter VGA to HDMI tadi.
- Setelah menghubungkan kedua perangkat, tekanlah tombol “Windows” dan “P” di keyboard secara bersamaan.
- Kemudian, pilihlah jenis output. Kamu bisa pilih PC Screen Only, Duplicate, Extend, atau Second Screen Only.
- Sekarang, kamu sudah bisa menampilkan layar laptop ke layar proyektor.
Selanjutnya, kamu bisa mengatur tampilan layar agar jelas dan tidak terdistorsi.
2. Cara Menghubungkan Laptop ke Proyektor Tanpa Kabel
Selain menggunakan kabel, kamu juga bisa menghubungkan perangkat tersebut dengan Bluetooth. Tapi, pastikan dulu kalau proyektormu sudah memiliki fitur nirkabel ini.
Selanjutnya, ikuti cara menghubungkan laptop ke proyektor dengan Bluetooth berikut ini:
- Nyalakan fitur Bluetooth di kedua perangkat.
- Setelah Bluetooth di kedua perangkat aktif, lakukan pairing. Carilah Bluetooth dari proyektor melalui daftar yang ada di laptopmu. Pastikan berhasil memasangkan kedua perangkat.
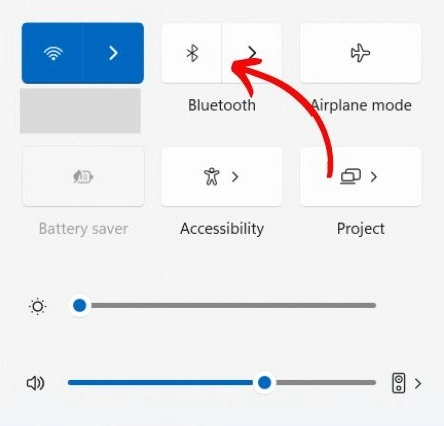
- Agar sinyal bluetooth bisa terhubung dengan baik, letakkan laptop dan proyektor pada jarak yang tidak terlalu jauh. Jika terlalu jauh, sinyal menjadi tidak stabil sehingga tampilan di layar proyektor mungkin menjadi terganggu.
- Selanjutnya, kamu bisa pilih jenis tampilan layar sesuai dengan yang kamu inginkan.
Selain cara di atas, kamu juga bisa menghubungkan proyektor ke laptop secara wireless dengan perangkat tambahan seperti Chromecast.
Opsi Tampilan Layar untuk Presentasi
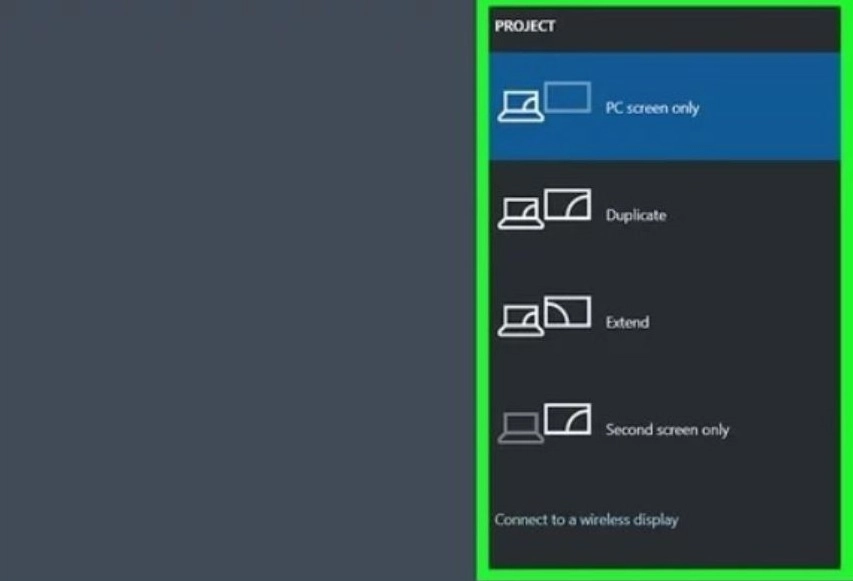
Saat menyambungkan proyektor ke layar, ada beberapa pilihan tampilan yang tersedia. Agar lebih mudah memilih, inilah penjelasan yang dikutip dari halaman support Microsoft.
1. PC Screen Only
Pilih opsi ini kalau kamu belum ingin menampilkan layar laptop ke proyektor. Meskipun kedua perangkat sudah tersambung, tampilan di laptop tidak akan muncul di layar proyektor.
2. Duplicate
Pilih opsi ini jika ingin menampilkan layar laptop ke proyektor.
3. Extend
Jika memilih “Extend”, orang lain tetap bisa melihat tampilan presentasi kamu di layar proyektor. Tapi, kamu juga bisa menggunakan layar laptopmu untuk aktivitas lain seperti browsing atau membuka folder lain. Jadi, orang lain tidak akan tahu apa yang sedang kamu lakukan dengan laptop.
4. Second Screen Only
Dengan memilih “Second Screen Only”, layar proyektor akan menjadi layar utama sedangkan layar laptopmu mati.
Setelah mengetahui cara menghubungkan laptop ke proyektor, kini kamu tidak perlu bingung lagi saat akan presentasi. Jadi, cara mana yang kamu pilih? Untuk tampilan yang stabil, sebaiknya kamu pilih kabel VGA atau HDMI, ya.
