Laptopmu bermasalah dan tidak bisa diperbaiki di mode normal? Jika kamu pengguna Windows 7, kamu harus tahu cara masuk safe mode Windows 7 untuk menangani masalah tersebut.
Fitur safe mode ini bisa kamu gunakan untuk mendeteksi adanya kerusakan di laptop, memperbaikinya, serta menghapus malware. Microsoft juga menjelaskan di halaman support bahwa mode aman bisa membantumu memperbaiki masalah di PC.
Lantas, bagaimana cara masuk safe mode di PC dan laptop? Ini dia beberapa metode yang bisa kamu coba.
Cara Masuk Safe Mode Windows 7 lewat BIOS
Saking parahnya kerusakan, terkadang laptop malah tidak bisa booting. Tapi tenang, kamu tetap bisa mengakses safe mode melalui BIOS. Inilah langkah-langkahnya:
- Tekan tombol “Power” untuk menyalakan laptop. Tidak masalah jika laptopmu tidak bisa booting.
- Tunggulah hingga muncul layar BIOS.
- Saat berada dalam proses booting, tekanlah tombol F8 di keyboard berkali-kali hingga layar menampilkan menu “Advance Boot Options”.
- Selanjutnya, ada 3 pilihan di layar: Safe mode, Safe mode with Networking, dan Safe mode with Command Prompt. Pilihlah opsi “Safe mode” dengan menekan “Enter”.
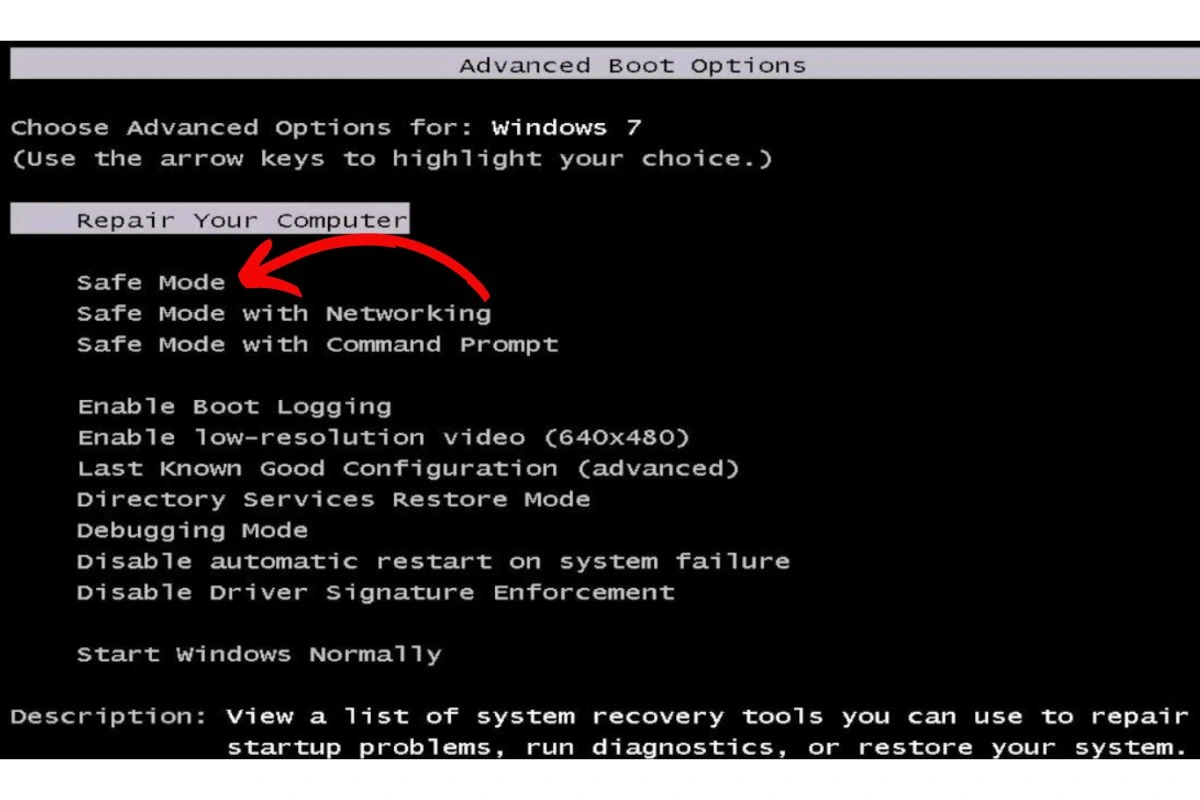
- Kemudian, Windows 7 akan loading. Tunggulah proses loading ini hingga selesai dan layar akan menampilkan Safe mode.
Mode aman Windows ini ditandai dengan layar berwarna hitam dengan tulisan Safe mode di keempat sudutnya.
Cara Masuk Safe mode Windows 7 lewat CMD
Kalau laptopmu masih bisa menyala dan masuk ke sistem, kamu bisa mengakses safe mode melalui menu Command Prompt. Berikut adalah langkah-langkahnya:
- Ketiklah “CMD” atau “Command Prompt” di kotak pencarian Windows.
- Saat menu Command Prompt muncul, klik kanan lalu pilihlah opsi “Run as Administrator”.
- Saat jendela CMD terbuka, ketiklah perintah: bcdedit /set {default} safeboot minimal
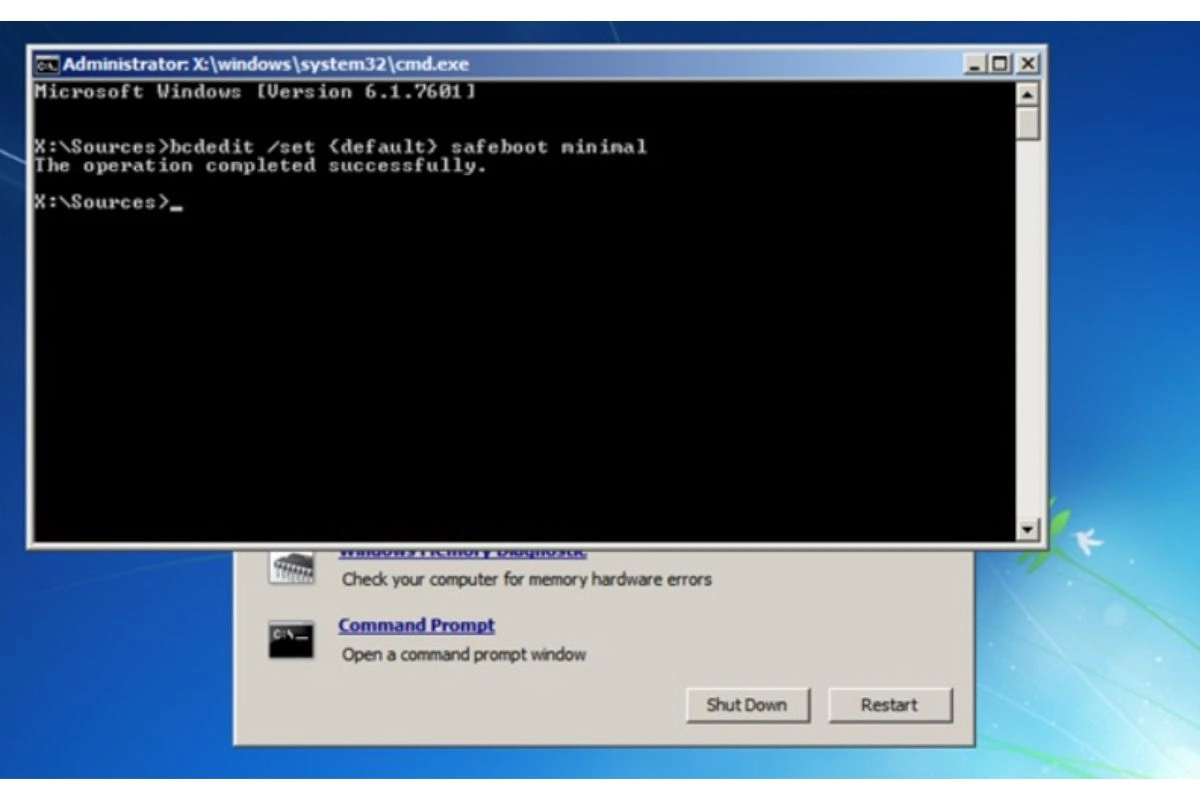
- Tekan “Enter” untuk mengeksekusi perintah tersebut.
- Tunggulah hingga safe mode berhasil dijalankan.
Cara Masuk Safe Mode Windows 7 melalui MSConfig
Selain dua cara di atas, kamu juga bisa menjalankan safe mode melalui fitur MSConfig. Inilah panduan singkatnya:
- Buka dulu jendela “Run” dengan cara menekan tombol “Windows” dan “R” bersamaan.
- Setelah Run terbuka, ketikkan “msconfig” kemudian klik tombol “OK”.
- Ada beberapa pilihan tab di jendela System Configuration (MsConfig). Pilihlah tab “Boot”.
- Selanjutnya, berilah tanda centang pada opsi “Safe Boot”.
- Kemudian, pilihlah opsi “Minimal” yang ada di bawah “Safe Boot”.
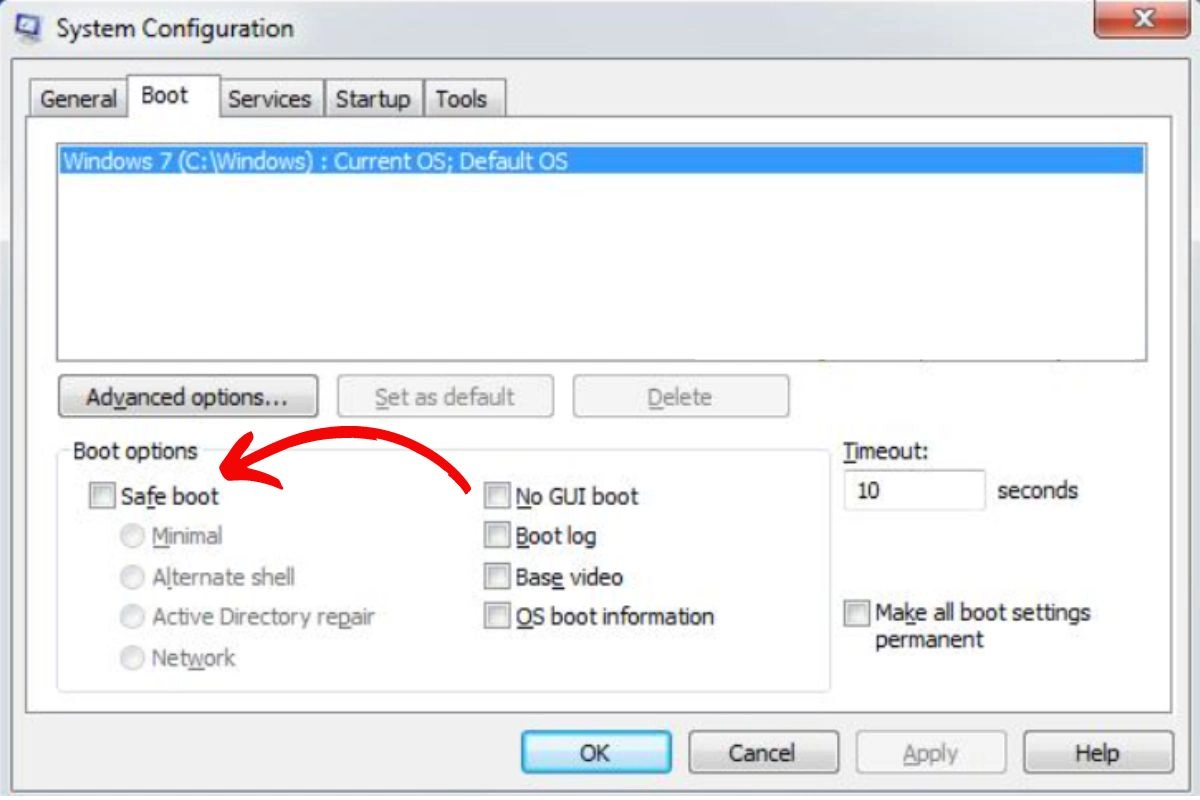
- Klik tombol “Apply” dan “OK”.
- Layar akan menampilkan pop-up yang memintamu untuk restart laptop.
- Klik saja “Restart”. Namun, jika kamu masih ada kerjaan yang belum tersimpan, pilihlah opsi “Exit without Restart”.
- Setelah menyimpan semua tugas yang penting dan menutup semua program, kamu bisa restart laptop secara manual.
- Setelah restart, laptop akan langsung masuk ke safe mode.
Solusi Tidak Bisa Masuk Mode Aman

Terkadang, meskipun telah menerapkan cara-cara di atas, kamu tetap tidak bisa masuk safe mode Windows 7.
Jika masalah ini terjadi, kamu bisa lakukan langkah-langkah berikut:
- Bukalah “Command Prompt”.
- Kemudian ketiklah “sfc” atau “scannow”.
- Proses ini biasanya berjalan cukup lama.
- Setelah proses perbaikan ini selesai, cobalah restart laptop dulu.
- Kemudian masuklah ke safe mode dengan menekan “F8” saat akan booting.
Jika cara ini tetap tidak berhasil juga, cobalah download aplikasi bernama SMFixer. Aplikasi ini gratis dan bisa kamu gunakan untuk mengatasi masalah safe mode.
Setelah mengetahui cara masuk safe mode Windows 7, kamu tak perlu bingung lagi saat ada masalah seperti virus atau kerusakan lain. Mode aman ini bisa membantumu untuk memperbaiki kerusakan pada sistem di laptop.
