Cuma ada satu printer di kantormu? Tenang, tak perlu beli printer lagi asalkan kamu tahu cara sharing printer Windows 10. Dengan begitu, satu printer bisa dipakai oleh beberapa komputer. Syaratnya, komputer harus tersambung dalam jaringan LAN atau WiFi. Kemudian, kamu bisa atur setting printer di komputer utama dan komputer yang lainnya.
Nah, ada dua jenis pengaturan yang perlu kamu lakukan untuk berbagi printer ke beberapa komputer. Pertama, kamu harus mengubah setting di komputer utama atau yang terhubung langsung dengan printer. Kedua, atur juga setting di komputer lain untuk menerima sharing printer. Agar lebih mudah mengaturnya, ikuti tutorial berikut ini.
Ini cara sharing printer Windows 10 dengan WiFi selengkapnya.
Cara Sharing Printer Windows 10 dengan LAN
Mengutip dari halaman support Microsoft, kamu bisa berbagi satu printer dengan banyak komputer yang penting masih dalam satu jaringan. Nah, cara sharing printer Windows 10 Pro, pastikan terlebih dulu bahwa komputer utama aktif, tersambung ke printer dan juga jaringan.
Lakukan pengaturan ini di komputer yang terhubung dengan printer:
- Masuklah ke menu “Settings” dengan menekan tombol “Start Menu” lalu icon “Gear”.
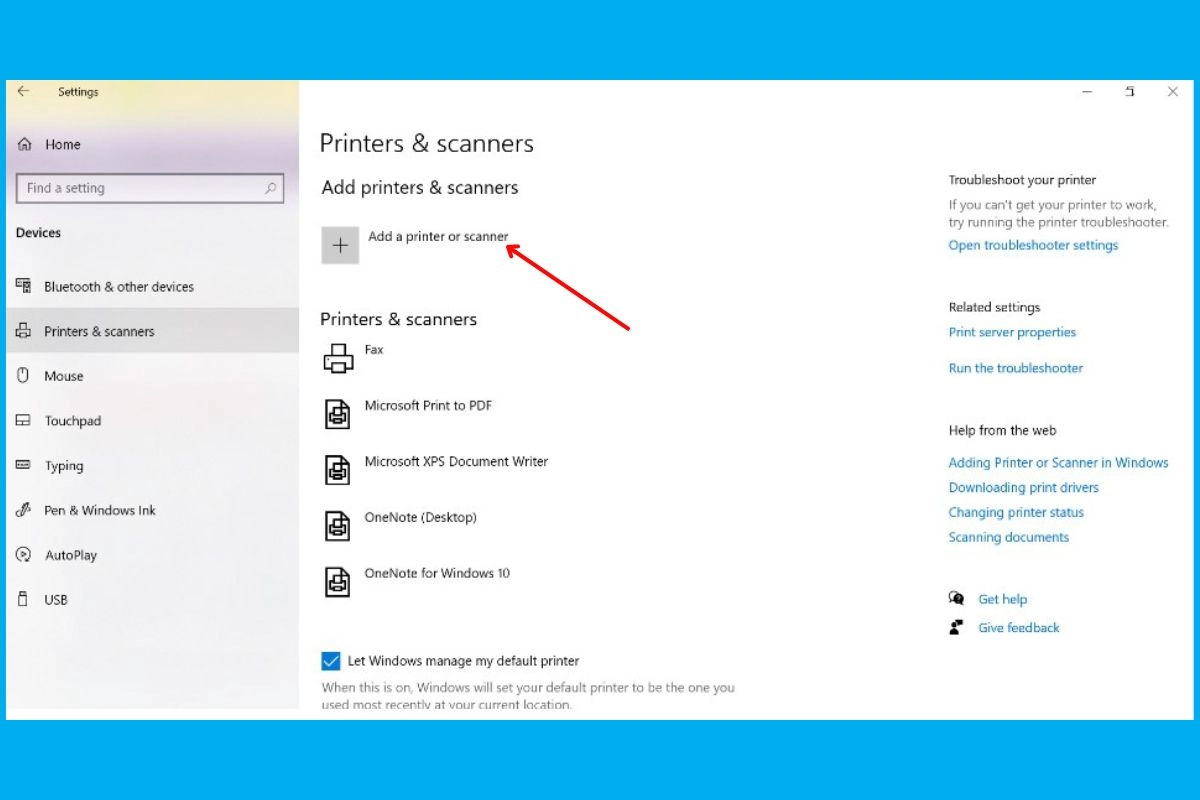
- Selanjutnya, klik “Device” dan tekan pilihlah menu “Printers & Scanner”.
- Nama printer yang kamu hubungkan dengan komputermu pasti sudah muncul di layar.
- Klik nama printer tersebut lalu klik “Manage”.
- Pilihlah “Printer Properties” lalu klik “Sharing”.
- Beri tanda centang pada opsi “Share This Printer”.
- Masukkan juga nama printer yang ingin kamu bagikan sehingga pengguna lain bisa menemukannya dengan mudah.
- Tekan tombol “Apply” kemudian klik tombol “OK”.
Setelah melakukan pengaturan ini, printer yang tersambung ke komputermu sudah bisa digunakan juga oleh komputer lainnya.
Cara Menerima Sharing Printer
Cara sharing printer tanpa kabel selanjutnya adalah dengan menerima pengaturan sharing printer di komputer lain. Lakukan pengaturan di bawah ini agar komputer juga bisa menggunakan printer seperti komputer utama tadi.
- Bukalah menu “Settings” di komputer kedua.
- Saat menu pengaturan ini terbuka, pilihlah opsi “Devices”.
- Selanjutnya, klik “opsi Printers & Scanners”.
- Klik “Add a printer or scanner”.
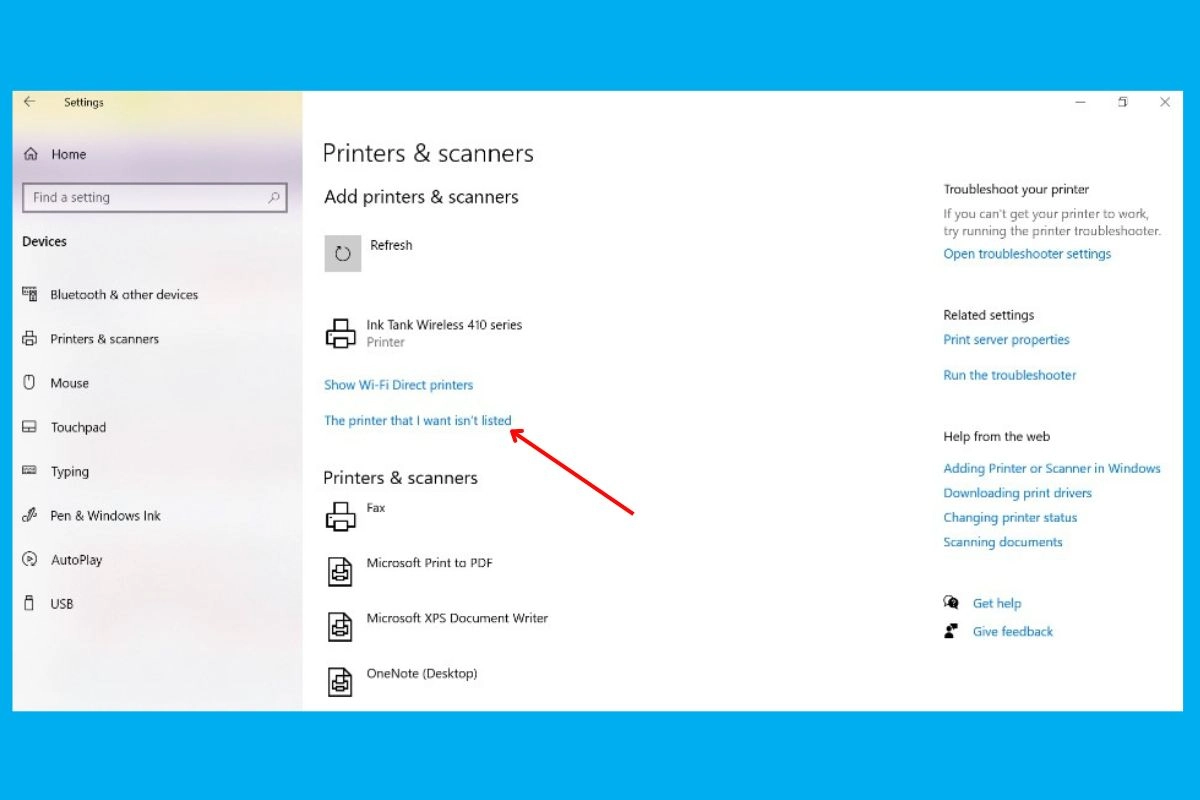
- Jika nama printer yang sudah kamu sambungkan ternyata tidak ada di daftar tersebut, klik saja tulisan “The printer that I want isn’t listed”.
- Kemudian, klik opsi “Select a shared printer by name”.
- Tulislah nama komputer yang kamu gunakan beserta nama printer yang ingin kamu bagikan dengan menggunakan format berikut:
\\nama komputermu\nama printer
- Sebenarnya, menuliskan format di atas, kamu juga bisa mencari printer yang ingin kamu bagikan dengan menekan tombol “Browse”.
- Jika nama printer sudah ketemu, klik tombol “Next”.
- Apabila kamu belum melakukan instal driver printer, selesaikan dulu proses instalasi tersebut.
- Saat diminta memasukkan nama koneksi printer, tulis saja “Network Printer”. Setelah itu, tekan tombol “Next” lalu klik “Finish”.
- Selanjutnya, layar akan menampilkan pilihan untuk melakukan tes cetak. Melalui tes ini, kamu bisa memastikan apakah komputer kedua ini benar-benar sudah terhubung atau belum.
Nah, sekarang komputer kedua ini sudah bisa kamu gunakan untuk mencetak dokumen secara langsung melalui printer yang sama dengan komputer utama.
Proses berbagi printer ini tentu sangat berguna untuk menunjang produktivitas di tempat kerja. Saat kamu ingin mencetak file, kamu tidak perlu menyalin dan mencetaknya melalui komputer utama yang terhubung printer.
Kini, siapa pun bisa mencetak file langsung dari komputer masing-masing asalkan komputer utama menyala dan tetap terhubung ke jaringan WiFi atau LAN.
Setelah tahu cara sharing printer Windows 10, kamu bisa langsung menghubungkan semua komputer di kantor dengan satu printer saja. Jadi kamu bisa hemat budget untuk beli printer baru.
